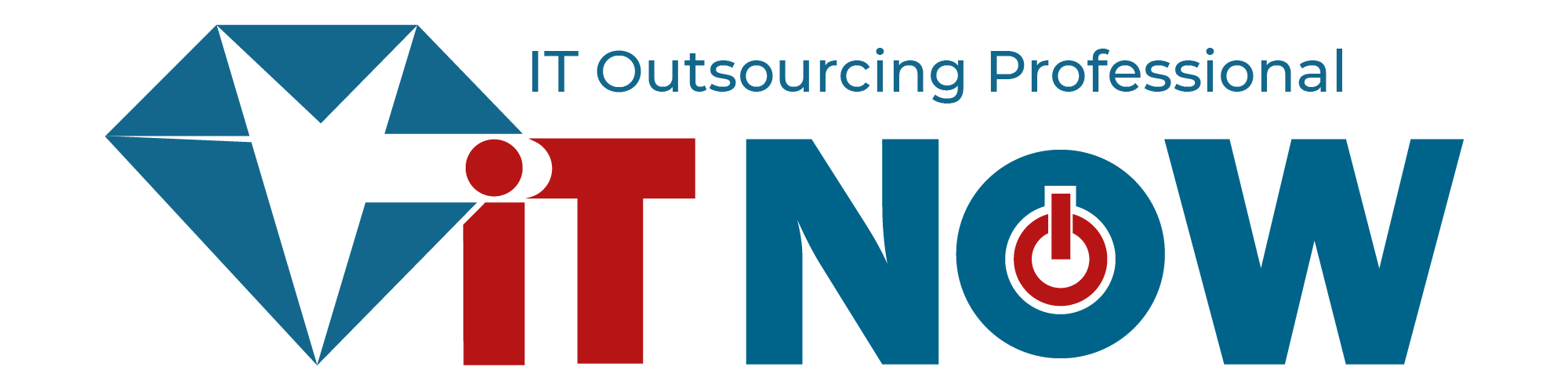Tin Công Nghệ
5 mẹo sử dụng BIOS giúp bạn làm chủ máy tính
Sử dụng máy tính mà bỏ qua BIOS giống như cài đặt bộ định tuyến mà không truy cập vào trang cài đặt. Để sử dụng BIOS, bạn cần biết một số kiến thức cơ bản. Trong bài viết này, IT Now sẽ mang đến cho bạn 5 mẹo sử dụng BIOS giúp bạn làm chủ máy tính.
Mục lục
BIOS là gì?

BIOS (viết tắt của Basic Input/Output System) nghĩa là hệ thống nhập/xuất cơ bản, đây chính là phần mềm chạy đầu tiên khi khởi động máy tính. Nó được lưu giữ trong một phần đặc biệt của bo mạch chủ, nó sẽ chạy trước khi phát hiện bất cứ thành phần phần cứng nào khác và bao gồm ổ cứng.
BIOS đảm bảo rằng tất cả thành phần phần cứng được kết nối hoạt động và có thể chạy kiểm tra chẩn đoán (diagnostict test) để giúp khắc phục các vấn đề phần cứng. Nếu không có bất cứ vấn đề nào, nó sẽ bắt đầu load hệ điều hành.
Hầu hết các BIOS đều có một trình tự boot khởi động máy tính đã được cấu hình. Trình tự này xác định thứ tự của các thiết bị mà BIOS sẽ kiểm tra khi tìm kiếm hệ điều hành. Bằng cách thay đổi thứ tự, bạn có thể khởi động từ các thiết bị khác ngoài ổ cứng thông thường như một USB boot.
Cách dễ dàng tuy hơi bất tiện chút để truy cập vào BIOS là khởi động lại máy tính. Sau đó, bạn nhấn phím nóng (hotkey) BIOS thích hợp cho hệ thống của bạn. Phím nóng này được ghi trong hướng dẫn sử dụng mainboard (bo mạch chủ).
Nếu không tìm thấy, bạn có thể sử dụng các phím truy cập BIOS thông dụng: F1, F2, F10 và DEL. Tuy nhiên, nó thực sự phụ thuộc vào nhà sản xuất, mô hình của máy tính nên cần thử một số phím để tìm đúng phím nóng truy cập vào BIOS trên máy tính.
>> Điểm mặt các chuẩn dây nguồn trên thế giới
Sự khác biệt giữa BIOS và UEFI

UEFI (viết tắt của Unified Extensible Firmware Interface), nghĩa là Giao diện firmware mở rộng hợp nhất, là firmware mới hơn, kế thừa từ BIOS, hoạt động tựa như một giao diện giữa các thành phần của phần cứng và hệ điều hành. Mặc dù là thay thế nhưng hầu hết các cấu hình UEFI cung cấp Legacy đều hỗ trợ cho BIOS.
Sự khác biệt đáng chú ý nhất giữa UEFI và BIOS là hiển thị đồ họa. Trong khi các thao tác được thực hiện trên BIOS hiện đại vẫn phụ thuộc màn hình hiển thị dựa trên văn bản ASCII thì UEFI sử dụng đồ hoạ tiên tiến, hấp dẫn và thoải mái hơn khi sử dụng.
Không chỉ vậy, bạn cũng có thể sử dụng bàn phím, chuột với UEFI. Các tính năng khác gồm các công cụ nâng cao để chẩn đoán và sửa chữa, cấu hình thứ tự boot chi tiết, thời gian khởi động nhanh hơn, tăng cường khả năng bảo mật khởi động. Tính năng khởi động bảo mật (Security Boot) ngăn chặn hệ thống chạy code độc hại trong trường hợp UEFI đã bị nhiễm.
Tóm lại, bạn có thể nghĩ UEFI như một phiên bản BIOS mới và được cải tiến. Bắt đầu với Windows 8, các máy tính đi kèm với Windows đã được cài đặt UEFI thay BIOS.
5 mẹo khi sử dụng BIOS

Tìm phiên bản BIOS
Có một số cách để tìm phiên bản BIOS của bạn nhưng một cách đơn giản nhất là mở cửa sổ Run (sử dụng tổ hợp phím Windows key + R) và sau đó nhập msinfo32. Thao tác này sẽ mở công cụ System Information.
Trong phần System Summary, bạn hãy cuộn xuống và tìm BIOS Version/Date. Bạn cũng sẽ biết về phiên bản SMBIOS dù máy tính của bạn đang hoạt động trong chế độ BIOS hoặc UEFI. Việc biết được phiên bản BIOS rất quan trọng khi cần thiết cập nhật BIOS.
Cập nhật BIOS
Thỉnh thoảng, các nhà sản xuất sẽ phát hành bản cập nhật cho firmware BIOS có thể sửa lỗi và cải thiện hiệu suất hay thậm chí thêm các tính năng mới. So sánh phiên bản của bạn cùng với phiên bản mới nhất của nhà sản xuất (bạn có thể tìm trên trang web của họ) và thực hiện nâng cấp BIOS nếu cần.
Lưu ý: Bất cứ khi nào bạn cập nhật (hay “flash”) BIOS, hãy đảm bảo rằng bạn tuân thủ các hướng dẫn từ nhà sản xuất mà không có bất kỳ sai lệch nào. Nếu có bất cứ sai sót nào cũng làm cho hệ thống của bạn ngừng hoạt động.
Thiết lập mật khẩu phần cứng
Nếu an ninh là một mối quan tâm lớn của bạn thì bạn nên xem xét đặt mật khẩu bảo vệ cho BIOS. Điều này giúp ngăn cản bất cứ ai thay đổi thiết lập BIOS nếu không có sự cho phép từ bạn. Bạn cũng có thể đặt mật khẩu trên ổ cứng của mình thông qua BIOS.
Lưu ý: Không có cách nào để khôi phục, đặt lại hay xóa mật khẩu dễ dàng nên chỉ có thể tiến hành thiết lập mật khẩu phần cứng nếu bạn phải hoàn toàn chắc chắn rằng đây là những gì bạn muốn.
Các tính năng quản lý điện năng
Hầu hết các BIOS hiện đại đều có một hay nhiều tính năng quản lý điện năng, thường được thực hiện thông qua việc mở rộng CPU (CPU scaling). Mỗi một nhà sản xuất thường dùng các thuật ngữ khác nhau như “CPU Frequency Scaling” hay “Demand-Based Scaling”.
Bất kể nó được gọi là gì, tính năng này sẽ thay đổi được tốc độ của CPU dựa trên mức độ xử lý cần thực hiện. Chẳng hạn như bạn đang chơi trò chơi, CPU sẽ hoạt động ở mức 100%. Nếu bạn tạm dừng, CPU sẽ nhanh chóng giảm dần theo. Đó là một cách tốt để tiết kiệm điện năng, đặc biệt là đối với máy tính xách tay.
Tuy nhiên, nếu bạn dự định ép xung CPU, bạn có thể bỏ qua tính năng này bởi vì nó có thể cho kết quả không mong muốn.
Hướng dẫn ép xung CPU, khôi phục lại thiết lập xuất xưởng (factory setting)
Trong trường hợp tình huống tồi tệ nhất xảy ra, bạn có thể khôi phục lại BIOS về lại thiết lập mặc định. Nó sẽ được gọi là “Reset to Default” hay “Reset to Factory Settings” hoặc một cái gì đó tương tự tùy thuật ngữ nhà sản xuất máy tính sử dụng.
>> Xem ngay Khám phá 5 lưu ý bảo mật hệ thống Mail Server tuyệt đối
Phía trên chính là 5 mẹo sử dụng BIOS giúp bạn làm chủ máy tính của mình một cách dễ dàng. BIOS là một công cụ, một khi đã biết rõ về nó có khả năng làm gì cũng như làm thế nào để sử dụng nó, bạn sẽ có thể tối đa hóa hiệu suất của máy tính và thậm chí nhiều hơn thế nữa. IT Now hy vọng thông tin nêu trên sẽ hữu ích với bạn trong việc sử dụng BIOS.
Có thể bạn quan tâm