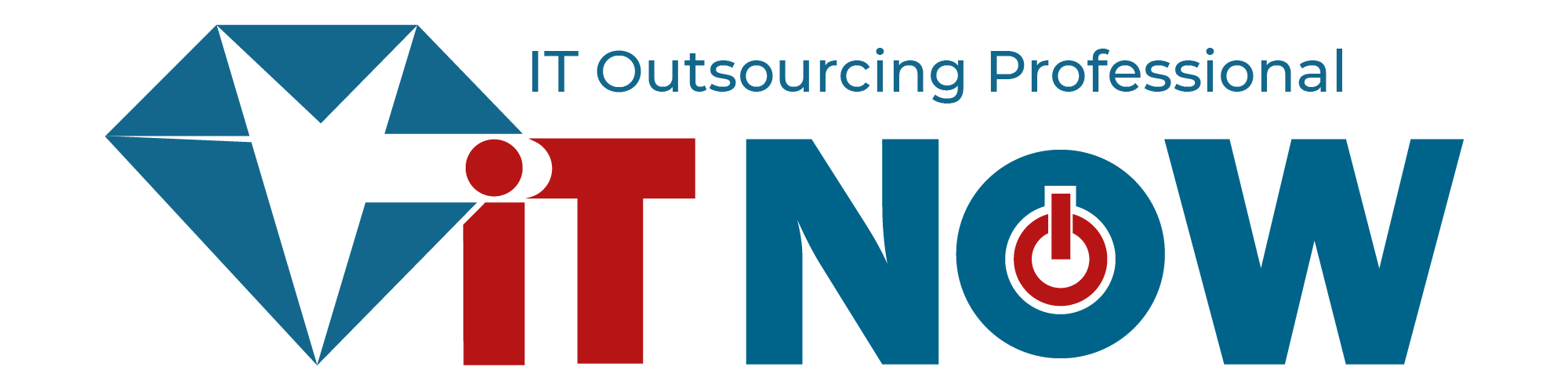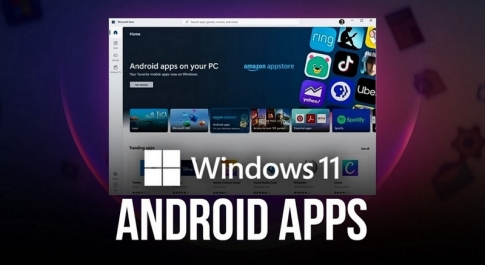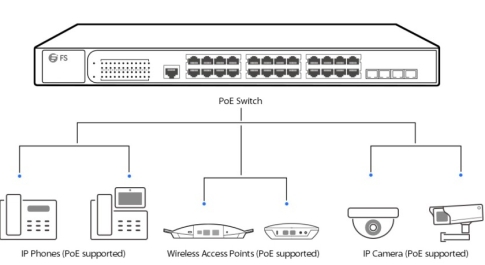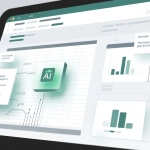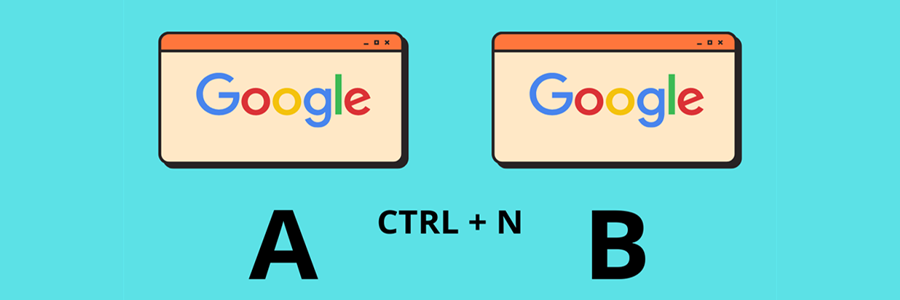
Thủ thuật
4 Cách nhân bản ứng dụng phần mềm cực đơn giản trên Window 11
Trong nhịp sống hiện đại, mọi người có xu hướng đa năng đa nhiệm ở nhiều lĩnh vực, thế nên việc sử dụng cùng 1 lúc với nhiều tabs khác nhau là một điều không thể tránh khỏi. Hãy cùng IT Now khám phá 4 cách nhân bản phần mềm ứng dụng siêu đơn giản và nhanh chóng sau đây nhé!
Mục lục
Cách 1: Sử dụng Menu Star để nhân bản phần mềm ứng dụng
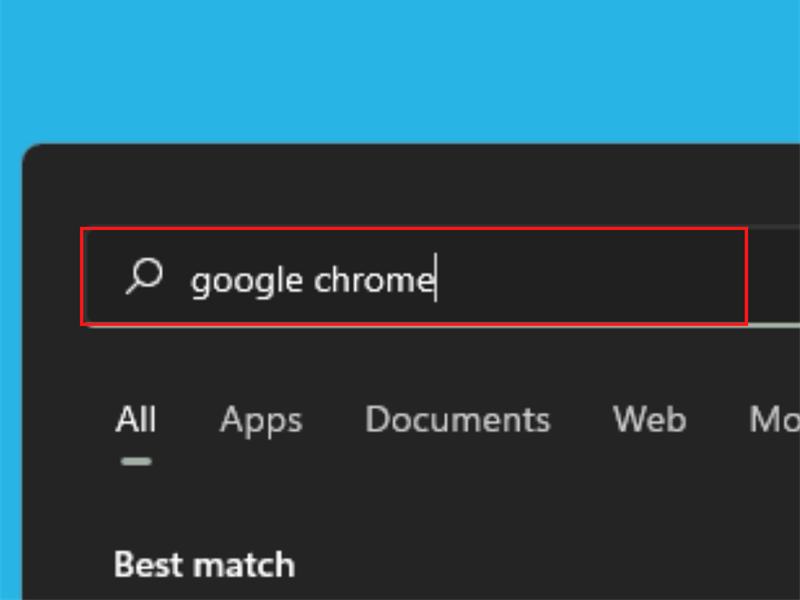
Bước 1: Tại ô Windows Search ở Menu Star, nhập từ khóa ứng dụng muốn nhân bản.
Bước 2: Nhấn vào ứng dụng để nhân bản sau khi nó hiển thị
Cách 2: Sử dụng phím tắt Ctrl – N
Bạn hãy mở 1 trình duyệt web, sau đó nhấn tổ hợp phím ctrl – N, ngay lập tức sẽ hiện ra 1 trình duyệt mới tương tự được nhân bản.
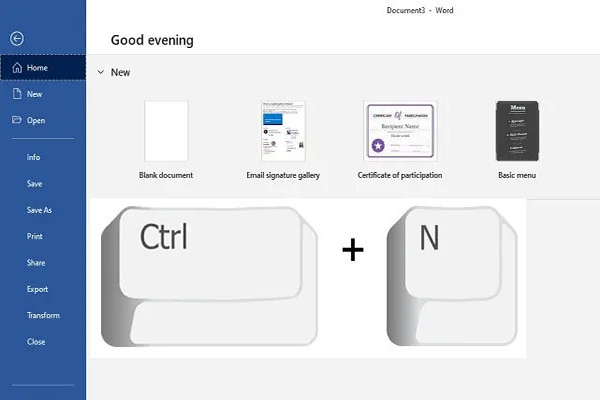
Lưu ý: Cách này chỉ sử dụng được với một vài ứng dụng phần mềm thôi nhé!
>> Xem thêm Tất tần tật giải pháp CDN giúp tăng tốc website hiệu quả
Cách 3: Sử dụng thanh taskbar
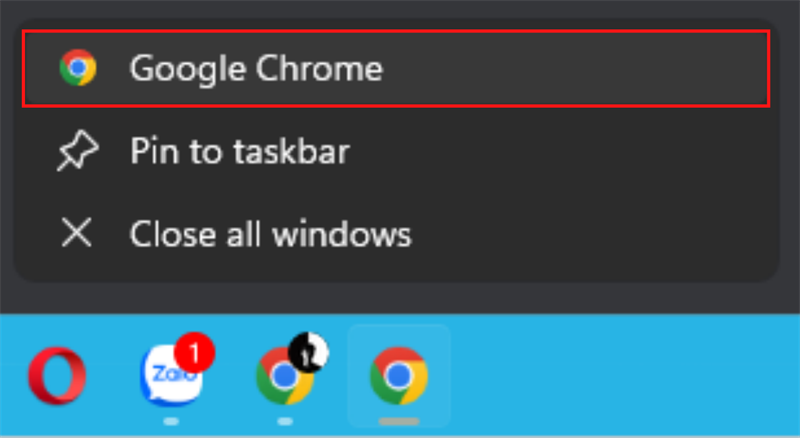
Bước 1: Dùng chuột phải vào ứng dụng phần mềm
Bước 2: Chọn vào ứng dụng và tên ứng dụng phần mềm đó
Bước 3: Hệ thống tự động tạo thêm 1 ứng dụng nhân bản mới.
Cách 4: sử dụng tổ hợp phím Shift + Windows + Số thứ tự ứng dụng
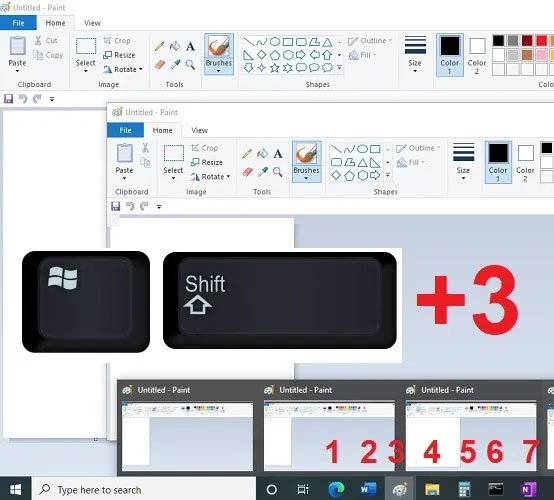
Bước 1: Đưa ứng dụng cần nhân bản vfao thanh taskbar
Bước 2: Xác định vị trí ứng dụng hiện tại đang đứng tính từ trái sang trong thanh taskbar
Bước 3: Nhấn tổ hợp phím Shift + windows + STT ứng dụng tương ứng
Bước 4: Hệ thống tự động xuất hiện ứng dụng đã được nhân bản
Mời bạn tìm đọc thêm:
Trên đây là các bước giúp bạn giúp bạn tối ưu hóa thời gian thông qua việc nhân bản ứng dụng thao tác nhiều tác vụ nhằm nâng cao năng suất làm việc. ITNow hy vọng bài chia sẻ có thể giúp bạn giải quyết các vấn đề gặp phải trong lĩnh vực IT công nghệ.
Có thể bạn quan tâm